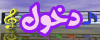Admin
مدير المنتدى

عدد الرسائل : 1284
 |  موضوع: Introduction Word موضوع: Introduction Word  الجمعة أكتوبر 01, 2010 2:09 pm الجمعة أكتوبر 01, 2010 2:09 pm | |
| Tu dois devenir capable de | [ندعوك للتسجيل في المنتدى أو التعريف بنفسك لمعاينة هذه الصورة] | Savoir
- démarrer et arrêter le logiciel de traitement de textes ;
- nommer les différentes parties de la fenêtre de Word et indiquer leur rôle ;
- distinguer les alinéas des retours automatiques à la ligne ;
- expliquer la signification des différentes marques spéciales ;
Savoir faire
- sélectionner et cacher les barres d'outils ;
- déplacer les barres d'outils ;
- sélectionner les boutons présents dans une barre d'outils ;
- créer un nouveau document dans le traitement de texes ;
- frapper un texte "au kilomètre" en plaçant correctement les alinéas;
- faire apparaître ou disparaître les marques spéciales ;
- supprimer une marque spéciale ;
- enregistrer et ré-enregistrer un document, éventuellement sur un autre disque ;
- fermer un document sans quitter le traitement de textes ;
- imprimer un document après avoir réalisé un aperçu avant impression ;
- annuler et/ou répéter des actions ;
- faire aparaître ou cacher le Compagnon Office ;
- utiliser le Compagnon Office pour obtenir des informations sur le mode d'emploi du logiciel ;
| | | | L'écran principal de Word
<table width="100%"> <tr> <td width="32" valign="top">[ندعوك للتسجيل في المنتدى أو التعريف بنفسك لمعاينة هذه الصورة]</td> <td width="720">Nous allons démarrer le logiciel de traitement de textes Word et examiner les différents éléments de l'écran principal. </td> </tr> <tr> <td valign="top">[ندعوك للتسجيل في المنتدى أو التعريف بنفسك لمعاينة هذه الصورة]</td> <td>Pour démarrer le logiciel Word:
Tu peux aussi faire un double clic sur l'icône [ندعوك للتسجيل في المنتدى أو التعريف بنفسك لمعاينة هذه الصورة] si elle apparaît. </td> </tr> <tr> <td valign="top">[ندعوك للتسجيل في المنتدى أو التعريف بنفسك لمعاينة هذه الصورة]</td> <td>Après quelques instants de chargement, l'écran principal du traitement de textes apparaît. Sur l'illustration ci-dessous, on a indiqué les noms des éléments importants de l'écran principal. Examine-la quelques instants et note la nature des éléments qui apparaissent. [ندعوك للتسجيل في المنتدى أو التعريف بنفسك لمعاينة هذه الصورة] La barre de titre: indique le titre du document tel qu'il est enregistré sur le disque. La barre de menus: présente l'ensemble des menus disponibles. Les barres d'outils: elles permettent d'accéder simplement à des commandes importantes du logiciel. Plusieurs barres d'outils peuvent être présentes. Leur localisation est variable. Les règles (horizontale et verticale): elles localisent les marges, les taquets de tabulation (voir plus loin) et permettent de mesurer le document en cours. L'ascenseur et le translateur: ils permettent de se déplacer verticalement et horizontalement dans le document en utilisant la souris. Le sélecteur de mode de visualisation: il permet de sélectionner la façon de voir le document: mode "normal", mode "web", mode "page", mode "plan". La barre d'état: elle fournit un certain nombre d'informations importantes au sujet du document en cours. Le Compagnon Office: il permet d'obtenir de l'aide sur le fonctionnement du logiciel. Le Compagnon Office n'est pas toujours présent. </td> </tr> <tr> <td valign="top"> </td> <td> </td> </tr> </table> | | Quand tu es capable de citer le nom de chacun des éléments importants présents sur l'écran principal du logiciel de traitement de textes et de les localiser, passe à l'étape suivante. | Quitter le logiciel de traitement de textes
<table width="100%"> <tr> <td width="32" valign="top">[ندعوك للتسجيل في المنتدى أو التعريف بنفسك لمعاينة هذه الصورة]</td> <td width="720">Pour quitter l'application de traitement de textes Word,
- Sélectionne le menu Fichier
- Clique sur Quitter
ou
ou
- tape le raccourci clavier Alt F4
ou
</td> </tr> <tr> <td valign="top">[ندعوك للتسجيل في المنتدى أو التعريف بنفسك لمعاينة هذه الصورة]</td> <td>Si tu essaies de quitter Word alors que l'enregistrement d'un document n'a pas été fait, un message d'alerte s'affiche.
[ندعوك للتسجيل في المنتدى أو التعريف بنفسك لمعاينة هذه الصورة] Lorsque le Compagnon Office est actif, le message d'alerte est un peu différent:
- Clique sur le bouton Oui pour enregistrer, sur le bouton Non pour quitter sans enregistrer ou sur le bouton Annuler pour ne pas quitter Word.
</td> </tr> <tr> <td valign="top">[ندعوك للتسجيل في المنتدى أو التعريف بنفسك لمعاينة هذه الصورة]</td> <td>
- Ferme Word deux fois successivement en utilisant deux méthodes différentes parmi celles qui sont indiquées ci-dessus.
</td> </tr> <tr> <td valign="top"> </td> <td> </td> </tr> </table> | | Quand tu es capable de fermer l'application de traitement de textes, passe à l'étape suivante. | Les barres d'outils
<table width="100%"> <tr> <td width="32" valign="top">[ندعوك للتسجيل في المنتدى أو التعريف بنفسك لمعاينة هذه الصورة]</td> <td width="720">Le logiciel de traitement de textes est muni d'un certain nombre de barres d'outils. Chacune d'entre-elles contient un nombre variable de boutons. Il est possible de montrer ou de cacher les barres d'outils que l'on veut. Il est possible de sélectionner certains boutons et d'en cacher d'autres. </td> </tr> <tr> <td valign="top">[ندعوك للتسجيل في المنتدى أو التعريف بنفسك لمعاينة هذه الصورة]</td> <td>Sélectionner/désélectionner une barre d'outils
Nous allons faire disparaître la barre d'outils Dessin qui se trouve généralement située au bas de la fenêtre de Word.
- Dans le menu Affichage, sélectionne la commande Barre d'outils
- Dans le sous-menu qui apparaît, sélectionne l'option Dessin qui est actuellement cochée.
La barre d'outils Dessin disparaît de l'écran.
- Pour faire réapparaître la barre d'outils, resélectionne l'option Dessin (un coche se replace devant l'option).
</td> </tr> <tr> <td valign="top">[ندعوك للتسجيل في المنتدى أو التعريف بنفسك لمعاينة هذه الصورة]</td> <td>Quels outils trouve-t-on dans la barre d'outils Standard? Comment savoir quelle est cette barre d'outils? Quels outils trouve-t-on dans la barre d'outils Mise en forme? </td> </tr> <tr> <td valign="top">[ندعوك للتسجيل في المنتدى أو التعريف بنفسك لمعاينة هذه الصورة]</td> <td>Déplacer une barre d'outils
<table width="100%" border="0"> <tr> <td width="202">[ندعوك للتسجيل في المنتدى أو التعريف بنفسك لمعاينة هذه الصورة]</td> <td valign="top">
- Déplace la souris sur le bord gauche de la barre d'outils à déplacer, exactement sur la poignée matérialisée par un relief [ندعوك للتسجيل في المنتدى أو التعريف بنفسك لمعاينة هذه الصورة].
A ce moment, le pointeur de souris prend la forme d'une quadruple flèche.
- Par un cliquer/glisser, déplace la barre d'outils jusqu'à sa position finale.
</td> </tr> </table> La barre d'outils peut éventuellement se détacher des autres barres et prendre la forme d'une fenêtre indépendante. On parle alors d'une barre d'outils "flottante".
Quand on la rapproche des autres barres d'outils, elle se "recolle".</td> </tr> <tr> <td valign="top"> </td> <td> </td> </tr> <tr> <td valign="top">[ندعوك للتسجيل في المنتدى أو التعريف بنفسك لمعاينة هذه الصورة]</td> <td>
- [ندعوك للتسجيل في المنتدى أو التعريف بنفسك لمعاينة هذه الصورة]Déplace la barre d'outils Mise en forme de manière à ce qu'elle se trouve sous la barre d'outils Standard.
- Déplace la barre d'outils Mise en forme de manière à ce qu'elle se trouve à côté de la barre d'outils Standard.[ندعوك للتسجيل في المنتدى أو التعريف بنفسك لمعاينة هذه الصورة]
- Fais apparaître la barre d'outils Dessin (si elle n'est pas déjà visible) et colle-la sur le bord droit de la fenêtre de Word.
- Repositionne ensuite la barre d'outils en bas de la fenêtre de Word.
</td> </tr> <tr> <td valign="top">[ندعوك للتسجيل في المنتدى أو التعريف بنفسك لمعاينة هذه الصورة]</td> <td>Ajouter/Supprimer des boutonsA l'extrémité d'une barre d'outils se trouve une petite flèche vers le bas qui va nous permettre d'ajouter ou de supprimer des boutons.
</td> </tr> <tr> <td valign="top"> </td> <td> </td> </tr> </table> | | Quand tu es capable de réaliser toutes les manipulations sur les barres d'outils, passe à l'étape suivante. | Créer un nouveau document
<table width="100%"> <tr> <td width="32" valign="top">[ندعوك للتسجيل في المنتدى أو التعريف بنفسك لمعاينة هذه الصورة]</td> <td width="720">Lors du démarrage du logiciel de traitement de textes, une page vierge sur laquelle on peut immédiatement travailler est généralement proposée. On peut, à tout moment, demander de commencer un nouveau document. </td> </tr> <tr> <td valign="top">[ندعوك للتسجيل في المنتدى أو التعريف بنفسك لمعاينة هذه الصورة]</td> <td>
- [ندعوك للتسجيل في المنتدى أو التعريف بنفسك لمعاينة هذه الصورة]Démarre la rédaction d'un nouveau document en sélectionnant la commande Fichier > Nouveau
- Dans la boîte de dialogue qui apparaît, sélectionne le modèle qui te convient. Dans le cadre de cette leçon, nous n'utiliserons que le modèle "Document vide".
Le modèle "Document vide" est proposé par défaut, au démarrage du logiciel de traitement de textes.
[ندعوك للتسجيل في المنتدى أو التعريف بنفسك لمعاينة هذه الصورة]
Tu peux aussi démarrer un nouveau document plus simplement en cliquant sur le bouton [ندعوك للتسجيل في المنتدى أو التعريف بنفسك لمعاينة هذه الصورة] ou par le raccourci clavier CTRL + N. </td> </tr> <tr> <td valign="top"> </td> <td> </td> </tr> </table> | | Quand tu es capable de créer un nouveau document, passe à l'étape suivante. | La frappe "au kilomètre" et les fins de lignes
<table width="100%"> <tr> <td width="32" valign="top">[ندعوك للتسجيل في المنتدى أو التعريف بنفسك لمعاينة هذه الصورة]</td> <td width="720">La particularité des logiciels de traitement de textes, par rapport aux anciennes machines à écrire, est qu'il n'est pas nécessaire de changer de ligne manuellement: le programme réalise tout seul le passage à la ligne. Seules les fins de paragraphes, encore appelés alinéeas, doivent être signalées. </td> </tr> <tr> <td valign="top">[ندعوك للتسجيل في المنتدى أو التعريف بنفسك لمعاينة هذه الصورة]</td> <td>
- Lis le texte suivant, extrait du Petit Prince, d'Antoine de Saint-Exupéry:
<table width="100%" bgcolor="#ffffcc" border="1"> <tr> <td></td> </tr> </table> On te demande de le recopier à l'aide du programme de traitement de textes en respectant les instructions qui suivent. Attention, le copier-coller ne fonctionne pas: il faut vraiment taper tout le texte comme indiqué. Il est possible que tes fins de lignes ne se trouvent pas au même endroit que dans l'encadré ci-dessus. Ce n'est pas un problème.
- Frappe le texte sans te soucier des passages à la ligne jusqu'à "Elle disait:", à la fin du premier paragraphe.
[ندعوك للتسجيل في المنتدى أو التعريف بنفسك لمعاينة هذه الصورة]Ce que tu fais là s'appelle la frappe au kilomètre, car on pourrait continuer à frapper le texte encore et encore et encore, sans s'interrompre.
- Quand tu as écrit "Elle disait:", frappe alors la touche marquée Enter (ou Entrée, selon ton clavier).
Le curseur de texte passe à la ligne car tu as introduit un alinéa.
- Frappe la réplique du Petit Prince: "S'il vous plaît... dessine-moi un mouton!" suivi de Enter pour un nouvel alinéa.
- Poursuis avec les deux répliques suivantes, avec, chaque fois, un alinéa à la fin de chacun d'elles.
- Termine le texte en frappant le dernier paragraphe au kilomètre, sans te soucier du passage à la ligne à la marge. N'introduis pas d'alinéa à la fin du texte.
Ton texte se compose maintenant de cinq paragraphes. </td> </tr> <tr> <td valign="top">[ندعوك للتسجيل في المنتدى أو التعريف بنفسك لمعاينة هذه الصورة]</td> <td>La notion de paragraphe est fondamentale en traitement de textes et dans tout texte correctement rédigé: <table width="85%" align="center" bgcolor="#ffffcc" border="1"> <tr> <td>Paragraphe: Subdivision d'un texte en prose,
- constituée d'une ou de plusieurs phrases présentant une certaine unité de sens,
- typographiquement définie par un alinéa initial et un alinéa final.
Dictionnaire Universel Francophone (Hachette/AUPELF)</td> </tr> </table>
UN paragraphe présente UNE idée. Par contre, il n'y a aucune raison de vouloir couper un paragraphe avec plusieurs alinéas. </td> </tr> <tr> <td valign="top">[ندعوك للتسجيل في المنتدى أو التعريف بنفسك لمعاينة هذه الصورة]</td> <td>Tu vois donc que le logiciel de traitement de textes s'occupe lui-même de faire passer le texte "à la ligne" là où c'est nécessaire. On parle alors d'un retour à la ligne automatique. La frappe de la touche 'Enter' correspond à une fin de paragraphe. </td> </tr> <tr> <td valign="top">[ندعوك للتسجيل في المنتدى أو التعريف بنفسك لمعاينة هذه الصورة]</td> <td> Dans l'extrait du "Petit Prince" présenté plus haut, combien d'alinéas as-tu définis?
1 alinéa
2 alinéas
3 alinéas
4 alinéas Quelle touche faut-il frapper pour obtenir un retour à la ligne automatique?
Enter
Espace
Tabulation
Aucune </td> </tr> <tr> <td valign="top">[ندعوك للتسجيل في المنتدى أو التعريف بنفسك لمعاينة هذه الصورة]</td> <td>Dans l'extrait du Petit Prince, ajoute, entre parenthèses, la signification du mot "mille". Dans le texte original, on ajoute donc: <table width="100%" border="1"> <tr> <td>...endormi sur le sable à mille milles (unités de distances utilisée en navigation maritime et aérienne) de toute terre habitée....</td> </tr> </table> (il ne faut pas mettre le texte en couleurs) Que deviennent les retours à la ligne automatiques?
Ils s'adaptent automatiquement
Il faut refrapper 'Enter' à la fin de chaque ligne
Il faut supprimer manuellement tous les retours à la ligne automatiques Supprime ensuite cet ajout au texte et observe le comportement des fins de lignes. </td> </tr> <tr> <td valign="top">[ندعوك للتسجيل في المنتدى أو التعريف بنفسك لمعاينة هذه الصورة]</td> <td>Les trois notions abordées dans cette étape sont:
- la frappe au kilomètre
- le retour à la ligne automatique
- les paragraphes et les alinéas
</td> </tr> <tr> <td valign="top"> </td> <td> </td> </tr> </table> | | Quand tu as fini, passe à l'étape suivante. | Afficher/masquer/supprimer les marques spéciales
<table width="100%"> <tr> <td width="32" valign="top">[ندعوك للتسجيل في المنتدى أو التعريف بنفسك لمعاينة هذه الصورة]</td> <td width="720"> Dans le texte précédent frappé à l'étape précédente, il est probablement difficile de déterminer où se trouvent les alinéas afin de les distinguer des retours automatiques à la ligne. Nous allons maintenant voir qu'il y a moyen de visualiser ces alinéas, ainsi que d'autres marques spéciales. </td> </tr> <tr> <td valign="top">[ندعوك للتسجيل في المنتدى أو التعريف بنفسك لمعاينة هذه الصورة]</td> <td>
S'il n'apparaît pas, déplace les autres barres d'outils qui pourraient empêcher de voir tous les boutons de la barre d'outils Standard.
Si nécessaire, fais apparaître ce bouton, en utilisant la technique montrée plus haut.
Dans le texte, les alinéas apparaissent sous la forme de symboles particuliers: [ندعوك للتسجيل في المنتدى أو التعريف بنفسك لمعاينة هذه الصورة]. On remarque également que les caractères espaces sont représentés par des symboles ..
- Si tu cliques encore une fois sur le bouton, ces marques spéciales disparaissent.
[ندعوك للتسجيل في المنتدى أو التعريف بنفسك لمعاينة هذه الصورة] Ah! J'ai trouvé une erreur dans le cours. Quand je regarde l'extrait du Petit Prince, je compte bel et bien 5 signes [ندعوك للتسجيل في المنتدى أو التعريف بنفسك لمعاينة هذه الصورة] alors qu'à la question de l'étape précédente, on m'a fait dire que le texte comptait 4 alinéas.
[ندعوك للتسجيل في المنتدى أو التعريف بنفسك لمعاينة هذه الصورة] Je ne puis malheureusement être tout à fait d'accord. On te demandait combien d'alinéas ont été introduits. Leur nombre est bien de quatre.
En fait, un texte, même vide, contient toujours au moins un alinéa. Cet alinéa, présent au départ, s'ajoute aux quatre autres qui ont été introduits; ce qui fait un total de cinq. </td> </tr> <tr> <td valign="top">[ندعوك للتسجيل في المنتدى أو التعريف بنفسك لمعاينة هذه الصورة]</td> <td>
- Démarre la rédaction d'un nouveau document.
- Si les marques spéciales ne sont pas visibles, clique sur l'outil [ندعوك للتسجيل في المنتدى أو التعريف بنفسك لمعاينة هذه الصورة].
Une marque d'alinéa apparaît bel et bien.
- Sur la nouvelle page, tape le texte:
[ندعوك للتسجيل في المنتدى أو التعريف بنفسك لمعاينة هذه الصورة] <blockquote> sans oublier le : à la fin. </blockquote> Tu observes l'apparition d'une nouvelle marque spéciale que le logiciel de traitement de textes introduit lui-même entre la dernière lettre du mot et la ponctuation :.
Ce symbole [ندعوك للتسجيل في المنتدى أو التعريف بنفسك لمعاينة هذه الصورة] représente un "espace insécable" ; cela signifie qu'il ne pourra jamais y avoir de retour à la ligne automatique à cet endroit. Les : ne seront jamais séparés sur une autre ligne que le mot "élèves".
- Introduis un alinéa en frappant la touche Enter.
- Poursuis la rédaction du nouveau document sur le modèle suivant:
[ندعوك للتسجيل في المنتدى أو التعريف بنفسك لمعاينة هذه الصورة]
Un nouveau type de marque spéciale apparaît [ندعوك للتسجيل في المنتدى أو التعريف بنفسك لمعاينة هذه الصورة]; elle caractérise la frappe de la touche de tabulation.
- Termine le texte sur le modèle suivant:
[ندعوك للتسجيل في المنتدى أو التعريف بنفسك لمعاينة هذه الصورة] Mais c'est horrible! Mon document se remplit de toutes sortes de pattes de mouches et de symboles bizarres. Enlevez-moi ça tout de suite!!
[ندعوك للتسجيل في المنتدى أو التعريف بنفسك لمعاينة هذه الصورة] Allons, allons... Pas de panique. J'ai deux remarques à faire:
1. Les marques spéciales sont extrêmement utiles pour bien comprendre la présentation du document.
2. Les marques spéciales n'apparaissent qu'à l'écran. Il n'est pas possible de les imprimer. </td> </tr> <tr> <td valign="top">[ندعوك للتسجيل في المنتدى أو التعريف بنفسك لمعاينة هذه الصورة]</td> <td>
- Clique du bouton droit sur le lien ICI.
- Dans le menu contextuel, sélectionne la commande Enregistrer la cible sous.
- Enregistre le document dans ton répertoire personnel.
- Ouvre le document dans le logiciel de traitement de textes.
Quel défaut essentiel présente ce document?
- Insère la définition du "mille" comme elle a été donnée à l'étape précédente.
Le défaut du document apparaît-il parfaitement, maintenant? Si tu ne le vois toujours pas, appelle quelqu'un.
- [ندعوك للتسجيل في المنتدى أو التعريف بنفسك لمعاينة هذه الصورة]Si elles ne sont pas encore visibles, fais apparaître les marques spéciales.
- Déplace le curseur de texte juste derrière le mot "bien" et avant la marque d'alinéa qui le suit.
- Insère un espace après le mot "bien".
- Frappe la touche "Delete" (ou Suppr, selon le type de clavier que tu utilises).
La marque d'alinéa disparaît et le texte se réorganise automatiquement.
- Insère un espace et supprime l'alinéa entre "au" et "lever du jour".
- Corrige le document au niveau de l'expression "J'ai bien regardé".
</td> </tr> <tr> <td valign="top">[ندعوك للتسجيل في المنتدى أو التعريف بنفسك لمعاينة هذه الصورة]</td> <td>Toutes les marques spéciales peuvent être supprimées à l'aide des touches Delete et Retour Arrière (Back space).
Elles peuvent également être copiées/collées.
On peut les considérer comme des caractères comme les autres. Il existe encore d'autres marques spéciales en plus de celles qui ont été présentées jusqu'ici. Nous les découvrirons dans d'autres leçons. </td> </tr> <tr> <td valign="top"> </td> <td> </td> </tr> </table> | | Quand tu as réalisé les exercices proposés dans cette étape et que tu as bien compris le rôle des marques spéciales, passe à l'étape suivante. | Enregistrer, ré-enregistrer, ouvrir, fermer un document
<table width="100%"> <tr> <td width="32" valign="top">[ندعوك للتسجيل في المنتدى أو التعريف بنفسك لمعاينة هذه الصورة]</td> <td width="720"> Il est souvent utile de pouvoir conserver un document pour pouvoir le réutiliser ou le modifier ultérieurement. </td> </tr> <tr> <td valign="top">[ندعوك للتسجيل في المنتدى أو التعريف بنفسك لمعاينة هذه الصورة]</td> <td>Enregistrer un documentNous allons enregistrer le document sur lequel nous venons de travailler à l'étape précédente. Si ce document n'est plus ouvert actuellement, recommence l'exercice depuis le début.
- Assure-toi que tu es bien dans le logiciel de traitement de textes
- Dans le menu Fichier, sélectionne la commande Enregistrer
Apparemment, il ne se passe rien. En réalité, le document a bien été enregistré sous le même nom et au même endroit où il avait déjà été enregistré. </td> </tr> <tr> <td valign="top">[ندعوك للتسجيل في المنتدى أو التعريف بنفسك لمعاينة هذه الصورة]</td> <td>Ré-enregistrer un documentDans certains cas, nous aurons besoin de modifier le nom du fichier ou l'emplacement où il est enregistré.
- Assure-toi que tu es bien dans le logiciel de traitement de textes
- Dans le menu Fichier, sélectionne la commande Enregistrer sous...
- Une boîte de dialogue apparaît. Nous allons pouvoir y sélectionner les paramètres d'enregistrement.
Prend une disquette sur laquelle tu vas enregistrer le document actuel. Introduis-la dans le lecteur de disquettes.
[ندعوك للتسجيل في المنتدى أو التعريف بنفسك لمعاينة هذه الصورة]Dans la zone Enregistrer dans :, tu peux sélectionner l'endroit précis où tu souhaites enregistrer ton document.
- Parmi les emplacements disponibles, sélectionne la disquette.
- Dans la zone Nom du fichier, remplace le titre actuel "mauvais.rtf" par le titre "corrigé".
- Dans la zone Type de fichier, sélectionne le type Document Word (*.doc)
- Clique sur le bouton Enregistrer.
Le témoin de fonctionnement du lecteur de disquettes s'allume et tu entends que celui-ci se met en route.
- Enregistre encore une fois ce document dans ton répertoire personnel, en conservant le même nom et le même type.
</td> </tr> <tr> <td valign="top">[ندعوك للتسجيل في المنتدى أو التعريف بنفسك لمعاينة هذه الصورة]</td> <td>Fermer un document
Un document sur lequel on ne souhaite plus travailler peut être fermé.
- Assure-toi que tu es bien dans le logiciel de traitement de textes
- Dans le menu Fichier, sélectionne la commande Fermer
Si le document a été modifié depuis la dernière sauvegarde, le logiciel demande si l'on souhaite enregistrer les modifications.
[ندعوك للتسجيل في المنتدى أو التعريف بنفسك لمعاينة هذه الصورة] </td> </tr> <tr> <td valign="top">[ندعوك للتسجيل في المنتدى أو التعريف بنفسك لمعاينة هذه الصورة]</td> <td>Ouvrir un document existant
- Assure-toi que tu es bien dans le logiciel de traitement de textes
- Dans le menu Fichier, sélectionne la commande Ouvrir
- Dans la boîte de dialogue qui apparaît, sélectionne la disquette et retrouve le document qui y est enregistré.
[ندعوك للتسجيل في المنتدى أو التعريف بنفسك لمعاينة هذه الصورة]
- Vérifie que c'est bien le bon document.
- Ferme ce document.
</td> </tr> <tr> <td valign="top">[ندعوك للتسجيل في المنتدى أو التعريف بنفسك لمعاينة هذه الصورة]</td> <td> Je souhaite enregistrer le document sur lequel je travaille avec un nouveau nom. Je dois sélectionner la commande:
Fichier > Nouveau
Fichier > Ouvrir
Fichier > Enregistrer sous...
Fichier > Enregistrer </td> </tr> <tr> <td valign="top"> </td> <td> </td> </tr> </table> | | Quand tu es capable d'enregistrer, ré-enregistrer, ouvrir et fermer un document, passe à l'étape suivante. | Imprimer un document
<table width="100%"> <tr> <td width="32" valign="top">[ندعوك للتسجيل في المنتدى أو التعريف بنفسك لمعاينة هذه الصورة]</td> <td width="720"> L'aperçu avant impression
Avant d'imprimer un document, il est souvent utile de visualiser la façon dont il se présentera sur papier.
- [ندعوك للتسجيل في المنتدى أو التعريف بنفسك لمعاينة هذه الصورة]Dans le menu Fichier, sélectionne la commande Aperçu avant impression
- Règle les différents paramètres de visualisation comme tu le souhaites.
- Si les réglages conviennent, cliques sur le bouton [ندعوك للتسجيل في المنتدى أو التعريف بنفسك لمعاينة هذه الصورة] de la barre d'outils Aperçu avant impression.
L'aperçu avant impression permet souvent de faire des économies de papier. </td> </tr> <tr> <td valign="top">[ندعوك للتسجيل في المنتدى أو التعريف بنفسك لمعاينة هذه الصورة]</td> <td>L'impression d'un document
Une boîte de dialogue apparaît. Elle permet de régler tous les paramètres de l'impression.</td> </tr> <tr> <td valign="top"> </td> <td>
[ندعوك للتسجيل في المنتدى أو التعريف بنفسك لمعاينة هذه الصورة]
- Dans la zone Nom, vérifie quelle imprimante est utilisée.
- Si nécessaire, sélectionne la bonne imprimante.
- Dans la zone Plusieurs pages, indique quelles pages tu veux imprimer. Si tu dois imprimer plusieurs pages, suis les conseils qui sont donés sous la rubrique Pages.
- Clique ensuite sur le bouton OK.
</td> </tr> <tr> <td valign="top">[ندعوك للتسجيل في المنتدى أو التعريف بنفسك لمعاينة هذه الصورة]</td> <td>
- Indique ton nom sur le document où tu as composé l'extrait du Petit Prince.
- Imprime ce document.
</td> </tr> </table> | | Quand tu es capable d'imprimer un document, passe à l'étape suivante. | Annuler et répéter les actions
<table width="100%"> <tr> <td valign="top">[ندعوك للتسجيل في المنتدى أو التعريف بنفسك لمعاينة هذه الصورة]</td> <td>Lorsque l'on a effectué une fausse manoeuvre, il est souvent possible d'annuler cette manoeuvre et de corriger. </td> </tr> <tr> <td width="32" valign="top">[ندعوك للتسجيل في المنتدى أو التعريف بنفسك لمعاينة هذه الصورة]</td> <td width="720"> Annuler des actions
Annuler la dernière action
Pour annuler la dernière action effectuée:
Lorsque Word ne peut rien annuler, le choix Impossible d'annuler est proposé dans le menu Edition. Annuler les dernières actions
Word conserve un historique des dernières actions effectuées. Il est donc souvent possible d'annuler plusieurs actions consécutives.
[ندعوك للتسجيل في المنتدى أو التعريف بنفسك لمعاينة هذه الصورة]
- Clique sur les dernières actions à annuler.
Rétablir des actions annulées
Rétablir la dernière action annulée
Lorsque Word ne peut rien rétablir, le choix Répéter est proposé dans le menu Edition à la place du choix Rétablir. Rétablir les dernières actions
- Ouvre la liste des dernières actions en cliquant sur la flèche de l'outil [ندعوك للتسجيل في المنتدى أو التعريف بنفسك لمعاينة هذه الصورة].
- Clique sur la dernière des actions à rétablir.
Répéter la dernière action
- Sélectionne, si nécessaire, les éléments concernés par la répétition.
- Sélectionne la commande Edition - Répéter ou frappe Ctrl + Y ou frappe F4
</td> </tr> </table> | | Quand tu es capable d'annuler et de répéter les dernières actions effectuées, passe à l'étape suivante. | Le Compagnon Office
<table width="100%"> <tr> <td valign="top">[ندعوك للتسجيل في المنتدى أو التعريف بنفسك لمعاينة هذه الصورة]</td> <td>Le logiciel Word (et tous les autres logiciels de la suite Office) sont munis d'un système d'aide assez sympathique représenté par un Compagnon. On peut interroger celui-ci, en langue naturelle, pour obtenir des informations sur le mode d'emploi du logiciel. </td> </tr> <tr> <td width="32" valign="top">[ندعوك للتسجيل في المنتدى أو التعريف بنفسك لمعاينة هذه الصورة]</td> <td width="720"> Faire apparaître / disparaître le CompagnonLe Compagnon Office peut être apparent ou être masqué. Pour le faire apparaîtreDans le menu "?" qui apparaît à l'extrême droite de la barre de menus, clique sur la commande Afficher le Compagnon Office. Si le Compagnon Office est déjà affiché, cette commande n'apparaît pas, mais est remplacée par la commande Masquer le Compagnon Office </td> </tr> <tr> <td valign="top">[ندعوك للتسجيل في المنتدى أو التعريف بنفسك لمعاينة هذه الصورة]</td> <td>Pour le faire disparaîtreDans le menu "?" qui apparaît à l'extrême droite de la barre de menus, clique sur la commande Masquer le Compagnon Office. [ندعوك للتسجيل في المنتدى أو التعريف بنفسك لمعاينة هذه الصورة]Si le Compagnon Office est déjà masqué, cette commande n'apparaît pas, mais est remplacée par la commande Afficher le Compagnon Office. Pour masquer le Compagnon, on peut aussi faire un clic du bouton droit sur celui-ci et sélectionner la commande Masquer dans le menu contextuel qui apparaît. </td> </tr> <tr> <td valign="top">[ندعوك للتسجيل في المنتدى أو التعريف بنفسك لمعاينة هذه الصورة]</td> <td>Demander de l'aidePour obtenir de l'aide sur le fonctionnement du logiciel de traitement de textes, il suffit de faire un clic du bouton gauche sur le Compagnon. Une nouvelle fenêtre apparaît avec quelques propositions d'aides sur des sujets en rapport avec ce qui vient d'être fait. Pour obtenir plus d'informations sur l'un des sujets proposés, il suffit de cliquer sur l'un des thèmes proposés ou sur la flèche "Suivant". Si aucun des thèmes ne convient, on peut poser une question en langage courant.
Le logiciel va alors tenter d'interpréter la question et proposer une nouvelle série de thèmes en rapport avec ce qu'il croit avoir compris de la question.
Cliquer ensuite sur le bouton Rechercher </td> </tr> <tr> <td valign="top">[ندعوك للتسجيل في المنتدى أو التعريف بنفسك لمعاينة هذه الصورة]</td> <td>
- S'il n'est pas déjà visible, fais apparaître le Compagnon Office
- Demande-lui "Que sont les marques spéciales?"
- Examine quelques-unes des réponses qu'il propose. Conviennent-elles toutes?
- Demande-lui "Quel temps fera-t-il demain?"
- Répond-il? Que penser de ses réponses?
Autes exercices:
- Cherche des informations sur les barres d'outils et la façon de les masquer ou de les afficher.
- Cherche des informations sur la barre d'état et les informations qui peuvent y être affichées.
- Cherche des informations sur la façon de réaliser des dessins géométriques.
Quand tu as terminé, ferme la fenêtre d'aide qui s'est ouverte pour l'occasion. </td> </tr> <tr> <td valign="top"> </td> <td> </td> </tr> </table> | | Quand tu es capable d'utiliser le Compagnon Office pour trouver des renseignements sur la façon d'utiliser le logiciel, sache que tu as fini !! | | |
|